Brief Introduction #
After installing the Auth MooWoodle Connector plugin in Moodle, you’ll need to begin configuring the plugin.
The primary configuration involves setting up Single Sign-On (SSO) for your site. Upon logging in or out of either Moodle™ software or WordPress, the corresponding platform will seamlessly synchronize with your actions. This grants you the convenience of being concurrently logged into both systems while utilizing a single set of login credentials. Say goodbye to the complexities of juggling multiple passwords and logins. This streamlined process not only enhances efficiency but also conserves the time that would otherwise be expended on separate logins and logouts across each platform.
Benefits #
- Convenience: Learners can access both platforms with the same login credentials, so they don’t have to remember multiple passwords.
- Time savings: Learners don’t have to waste time logging in and out of each platform separately.
- Improved security: A single sign-on solution can help to improve security by reducing the number of passwords that learners need to remember.
- Increased productivity: Learners can be more productive when they don’t have to worry about logging in and out of different platforms.
Requirement #
Install Auth MooWoodle in your Moodle site.
Configuring Moodle External Service #
In order to use SSO , you need to add thee two addional functions for the external service you have added for MooWoodle Free :
| Codes | Function |
auth_moowoodle_get_users | Get user data from WordPress or external source. [For MooWoodle Pro only] |
| auth_moowoodle_user_sync | Sync user data with WordPress or external source. [For MooWoodle Pro only] |
Configuration of SSO #
To facilitate the Single Sign-On process, you will need to create a secret key. The secret key is similar to a password, but it must be alphanumeric and cannot contain any special characters or spaces. For example, a valid secret key would be “1a2b3c4d5e6f7g8”. Otherwise single sign-on wouldn’t work.
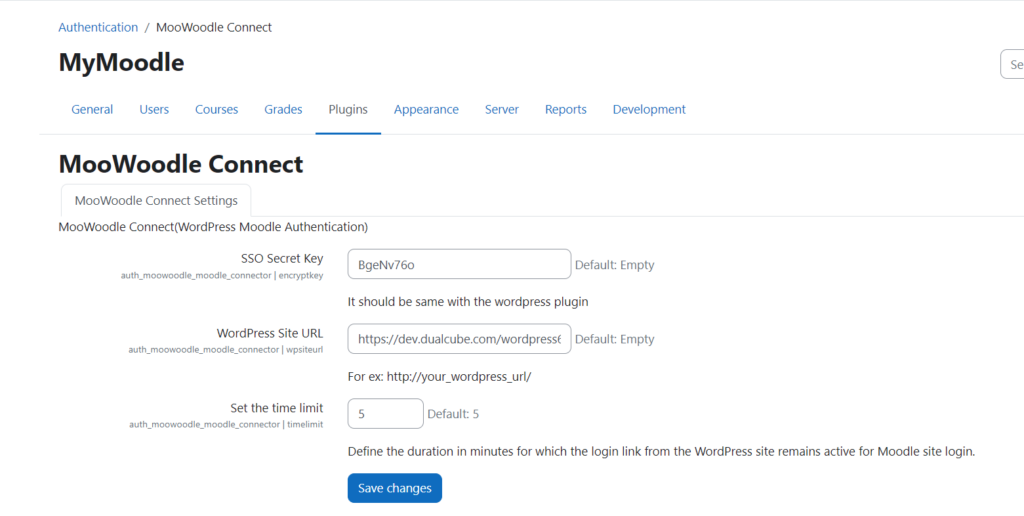
Auto-generating unique codes will help you to create the token as per your need. Then simply copy this code and add the same on moodle end.
The same secret key must be set up on the Moodle website. In order to add the same secret key, goto Site Administration >> Plugins >> Authentication >> MooWoodle Connect, and add the secret key there.
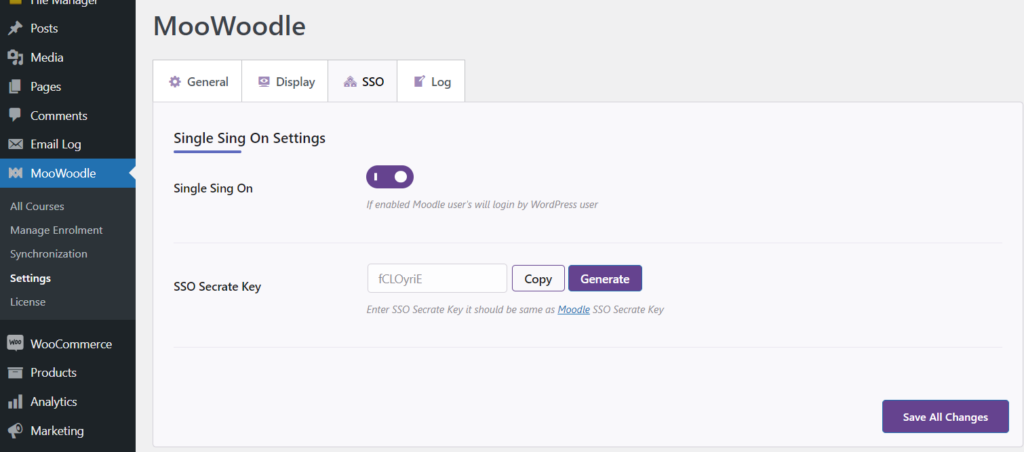
Authentication Settings #
- Go to the Moodle Dashboard and then navigate to Site Administration.
- On the Site Administration page present in the Plugin Section is the Authentication option.
- In this page, enable the “MooWoodle Connect” Settings
- Save your changes and proceed.
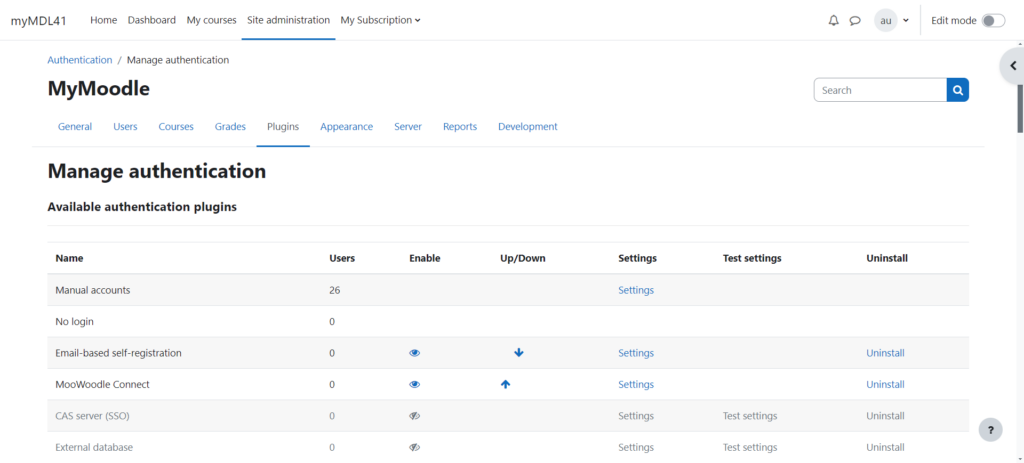
User Flow #
Single Sign On (SSO) allows users to log in to WordPress once and be automatically logged in to Moodle as well. This means that users do not have to enter their login credentials twice.
If an end user logs out of Moodle, they can still be logged in to WordPress. However, they will not be able to access Moodle content until they log in again. To make this process easier, you can provide a login link on the WordPress website that will automatically log the user in to Moodle.

