This document serves as a tutorial for our new beta versions of MooWoodle and MooWoodle Pro. To test and use these beta versions, please send us an email at: admin@dualcube.com
Brief Introduction #
Educate the world and sell courses online with our easy to use MooWoodle Plugin. The responsive plugin is an extension of WooCommerce that acts as a bridge connecting Moodle and WordPress. This means, that MooWoodle lets you sell courses created in your Moodle account on your WordPress page.
Features #
- Course Integration
- Enrollment Management
- User Synchronization
- Bulk Actions
- Single Sign-On [PRO]
- Advanced Course Filtering [PRO]
- Simplify Your Course Management [PRO]
- Flexible Subscription Plans (Using WooCommerce Subscription plugin) [PRO]
- Bulk Course Management [PRO]
- Variations on Courses [PRO]
- Multiple Pricing Models [PRO]
- Subscription Support [PRO]
- Bundle Product Support [PRO]
Moodle Configuration #
The initial and crucial step in using MooWoodle is configuring Moodle. By adjusting your Moodle account settings, you enhance its ability to seamlessly exchange data with WordPress. After the data exchange is successfully configured, you’ll have the capability to display your Moodle courses directly on your WordPress page, simplifying the process, and enhancing your sales efforts.
Enable Web Service #
Enabling the web service empowers you to incorporate functions that facilitate seamless communication between Moodle and WordPress.
Since Moodle has Web Services disabled by default, we will have to enable it. The steps to enable Moodle Web Service are –
- Go to the Moodle Dashboard and then navigate to Site Administration.
- On the Site Administration page present in the Development Section is the Advanced Features option. Click on the advanced features option.
- As the Advanced Features page loads, scroll down and tick the Web Service option and Enable web services for mobile devices
- Save your changes and proceed to External Services Settings.
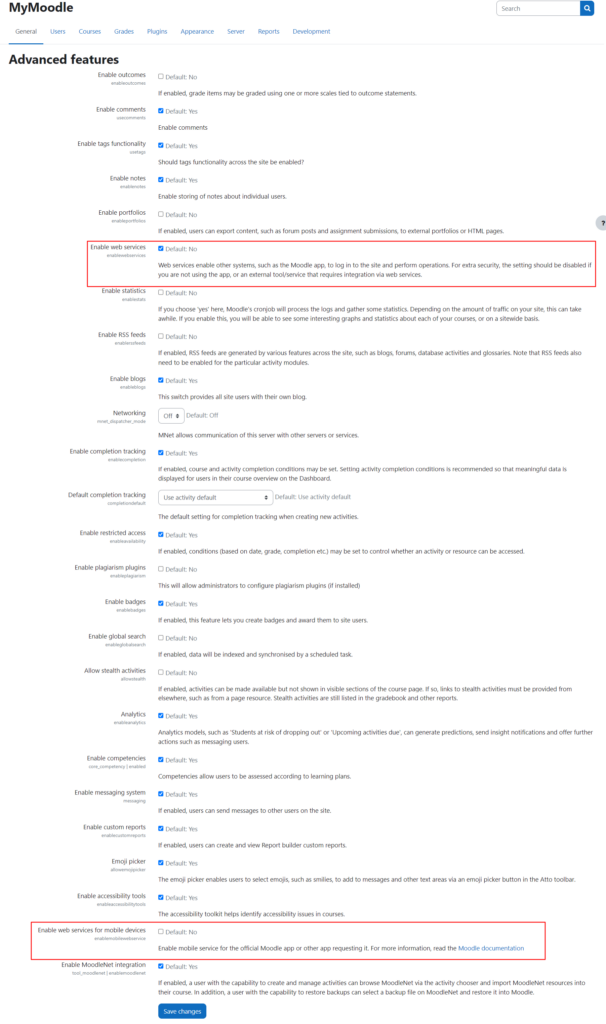
Manage Protocol #
Managing Protocols links one website to another. In this case, we just need to enable the REST protocol. Requirements for easily completing this process is given below.
To enable REST protocol follow this :
- Go to Site Administration and then navigate to the Server tab.
- Under the Server tab, you will find the Web Services option. Select Manage Protocols from the List of Web Services.
- On the Manage Protocols page, click on the eye icon. Once selected, the REST protocol will be activated.
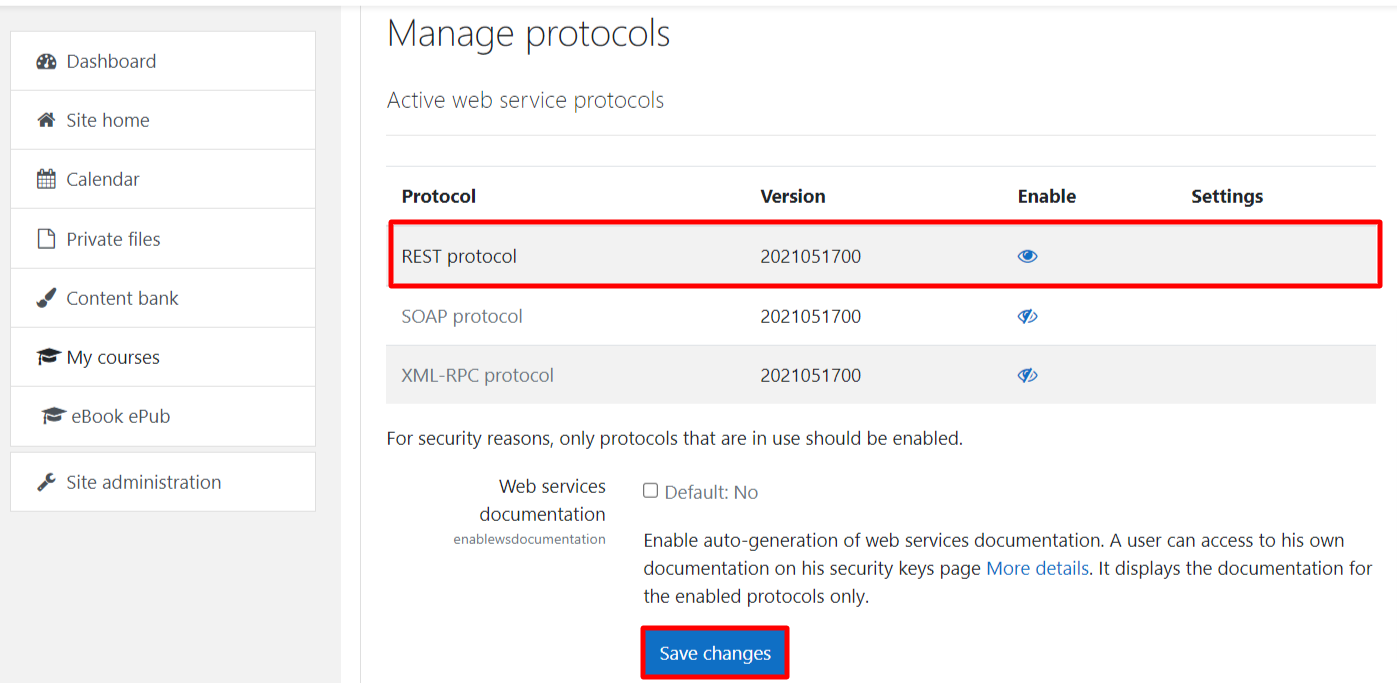
External Service Setting #
Configuring the External Service involves integrating functions into Moodle that open up communication channels with WordPress. This simplifies the process of transferring course data, ensuring a smoother experience.
To start the configuration of the external service let us take a look at the steps given below –
- Go to the Site Administration option of your Moodle Dashboard. Once there select the Server Tab.
- Scroll down the Server Tab and select External Services found beside the Web Service section.
- Once you have selected the External service option you will be directed to the External Service Page. On the External service page, go to the Custom Services section.
- To add an external service select the Add button available under Custom Services section. Once you have selected the Add button you will be asked to provide a name for the service. Name your service as ‘MooWoodle” for convenience and select Add Service.
- Enable “Can download files” and “Can upload files“, if you are synching images from Moodle to WordPress.
- Do not enable the “Authorised users only” option.
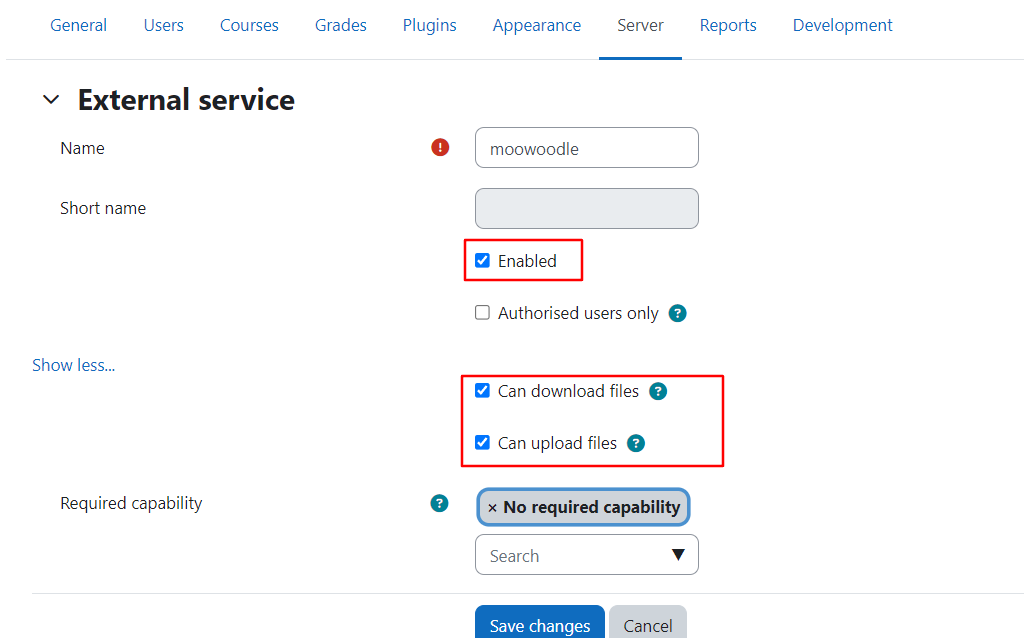
- After you added the Service add the Functions. To do this simply return to the external service page click the Function button of your MooWoodle Service. You will notice you are being directed to the Functions page.
- On the Function page, select the add option and copy-paste the codes given below –
| Sl.No. | Codes | Functions |
| 1 | core_webservice_get_site_info | Return some site info / user info / list web service functions |
| 2 | core_user_create_users | This code will help in creating users |
| 3 | core_user_get_users | Using this code the client can search for users meeting the parameters |
| 4 | core_user_update_users | With the help of this code, the client can update his/her users |
| 5 | core_course_get_courses | Clients can get courses by adding this course |
| 6 | core_course_get_categories | Course categories will be available once this code is added |
| 7 | enrol_manual_enrol_user | This code is required to enrol new users. |
| 8 | core_user_delete_users | Delete users. |
| 9 | core_course_get_courses_by_field | This code is required to enroll new users. |
| 10 | enrol_manual_unenrol_users | This code is required to enroll new users. |
- Once all Functions are added return to the Site administration page.
Access Token #
We are sure you remember how we promised to teach you how to generate the Access Token Required for your MooWoodle Settings. To do so all you have to do is –
- Go to Site Administration and then navigate to the Server tab.
- Under the Server tab, you will find the Web Services option. From the list of web services select the Manage Tokens option.
- On the Manage Tokens page select Create Token. Once selected you will be directed to the Create Token page.
- In the Create Token Page add the following option –
- User – This refers to the person managing the Moodle. In this case, selected Admin user.
- Service – the service implies the external service added by you. In our case, it is the MooWoodle we had added previously.
- IP restriction – You can add an IP restriction if required or leave it blank. It is not mandatory and you can happily skip this option.
- Valid Date – Enable and add the Date till which your courses would be available. In case you plan to make it available at all times skip this option.
- Once all required information is added select Save changes. After you have saved your changes you will be re-directed to the Manage Tokens page.
- In the Manage Tokens Page, the Token Code will be displayed. Copy this code and paste it to your MooWoodle Setting available on WordPress.
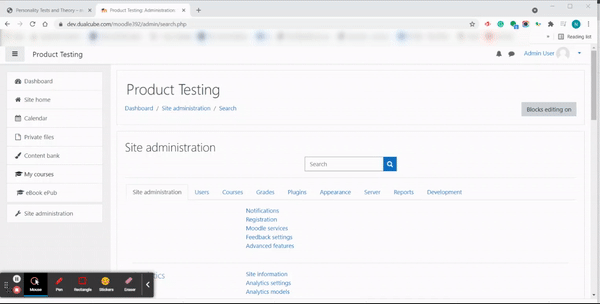
MooWoodle Configuration #
When you successfully configure Moodle, the next part is the configuration of WordPress.
The configuration of WordPress comes under 4 Sections :
Settings #
The settings tab primarily serves the purpose of linking your WordPress site with your Moodle site. To streamline this connection process, we’ve divided it into four distinct sections:
General #
In this section, you’ll establish the connection between Moodle and WordPress using the following tabs:
- Moodle Site URL: Here, you’ll enter the Moodle site URL, which our plugin will use to retrieve course data.
- Moodle Access Token: To enable the connection with Moodle, a token is required. You can learn how to create token from here. Alternatively, you can simply log into your Moodle site and go to Dashboard => Site Administration => Server => Web Services => Manage Tokens. Copy the token from your Moodle site and paste it here.
- Test Connection: This handy option allows you to verify whether your WordPress site is successfully connected to Moodle. If any configuration issues arise, you can access the log button for detailed information on why the connection may not have been established correctly.
Shop Central
The configuration of the Display tab lets you decide about what and where your wish to present your courses. These details make it easier for your learners to know more about your courses.
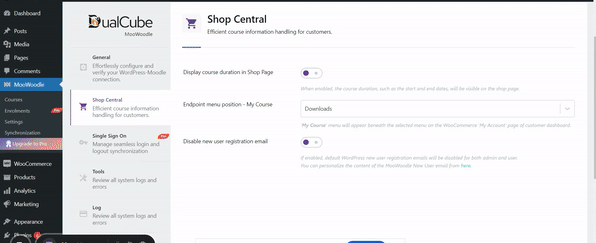
SSO [Pro] #
Experience seamless login and logout synchronization between your Moodle™ software and WordPress platforms. Discover how this automated process can save you time and eliminate login-related hassles for both you and your learners. This feature is available in MooWoodle Pro.
To know more on how this works – https://dualcube.com/docs/moowoodle-moodle-connector/#5-toc-title
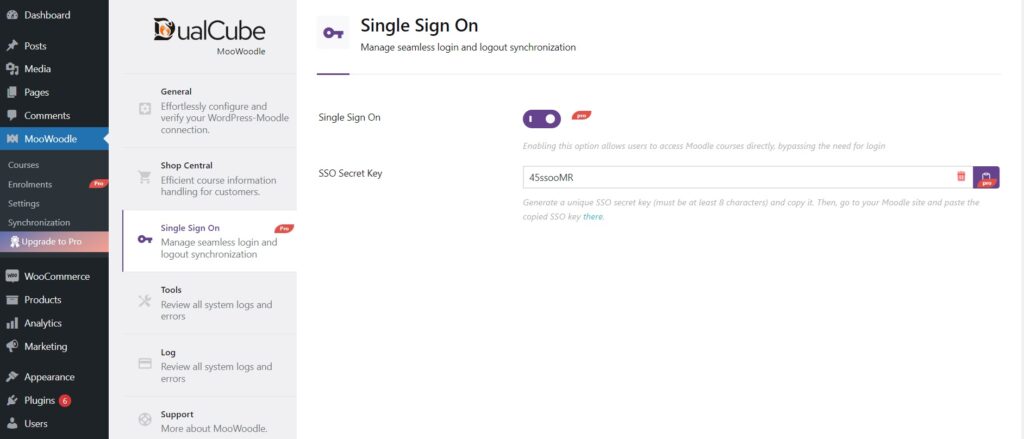
Tools
- Advance Log: Enabling advanced log settings allows the system to record and store detailed error information and advanced diagnostic data. This helps in capturing and storing comprehensive error-related information for further analysis and troubleshooting.
- Connection timeout: When WordPress attempts to establish communication with Moodle, there is a possibility that the time taken for this communication exceeds the server’s configured timeout settings. To address this situation, we provide you with the option to adjust the timeout settings as needed.
- Automatic synchronization frequency: The automatic synchronization frequency determines how often user data will be updated between WordPress and Moodle. By default, this synchronization process runs every 5 minutes, ensuring that any changes to user data are promptly reflected across both platforms.
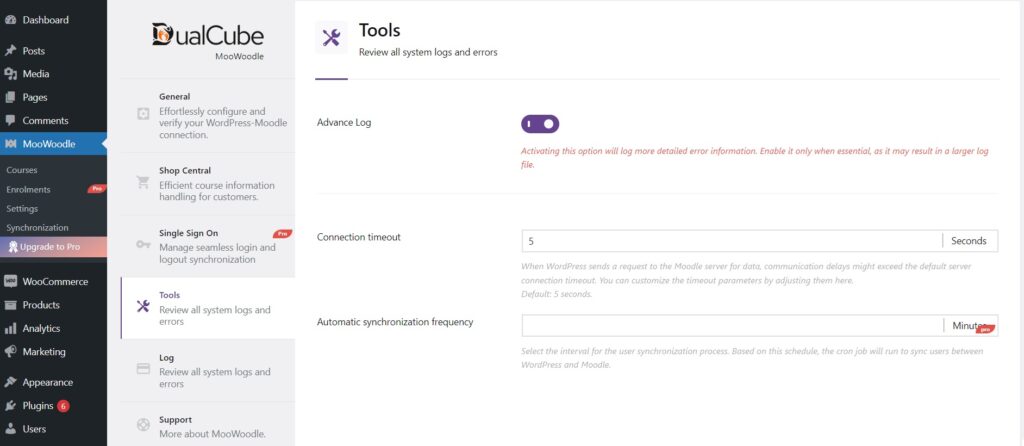
Log #
The “Log” option serves as a valuable tool for troubleshooting any connectivity issues between your store and Moodle. It offers a wealth of information and tools to help you pinpoint the root cause of your store’s inability to connect with Moodle. This enables you to identify the necessary changes needed for a successful resolution.
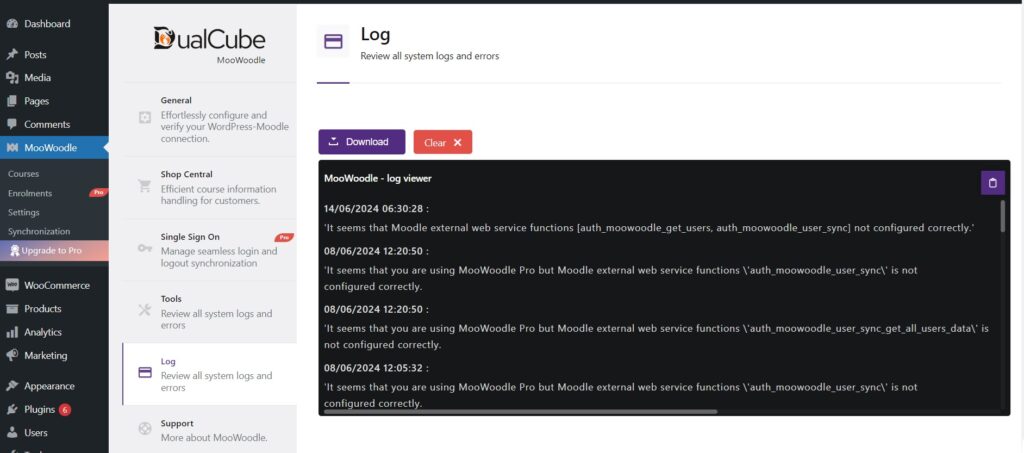
Courses Synchronization #
You will find the “Course Synchronization” option under Synchronization tab. One of the prime tasks of this bridge is to synchronize your Moodle data with that of WordPress. This way you don’t have to worry about transferring data back and forth. To simplify the synchronization process, we have divided this into 2 parts:
- Course information mapping : Select which information of the course will be synced with the product. Admin can choose any option from the following :
- Course Categories: Similar to the previous settings, enabling this option will let you synchronize your moodle course categories with that of WordPress. So, if you are selling more than one course of two different categories that too would be available to your users.
- Course ID number (Pro) – Product SKU (Pro) : This sets course’s ID as Product’s SKU.
- Course image (Pro) : This option will fetch images of the courses from Moodle to WordPress products.
- Course & product synchronization
- Create new products along with: If you’ve added new courses in Moodle and want to create products only for them, select this option. When you click on “Synchronize courses now”, then it will create new products.
- Update existing products along with: If you have edited any courses in Moodle, then the “Synchronize courses now” option will update only existing products in your site.
- Synchronize courses now!
Start the immediate synchronization of all courses from Moodle to WordPress.
The ‘Course & Product Synchronization’ option allows you to choose whether to create new products or update existing ones. With the ‘Course Information Mapping’ feature, you can specify which course details to import from Moodle, such as course IDs or images. By default, only the product category will be imported.
With MooWoodle Pro, you can sync the course ID as the product SKU and use the course image as the product image in WordPress.
User Synchronization #
As discussed MooWoodle is the bridge that connects Moodle to WordPress and WooCommerce. This synchronizes all users from Moodle to WordPress & WordPress to Moodle depending on “Synchronization flow between sites”.
Course #
The All Courses section gives the admin a list of all courses in the site. In this page admin can see the following options for each product :
- Course Name
- Short Name
- Product Name of that course
- Category
- Enrolled student number
- The date of the course added
- Action gives admin the option to Sync the following data for each courses (Available in Pro)
- Sync Course Data
- Sync Course Data & Update Product
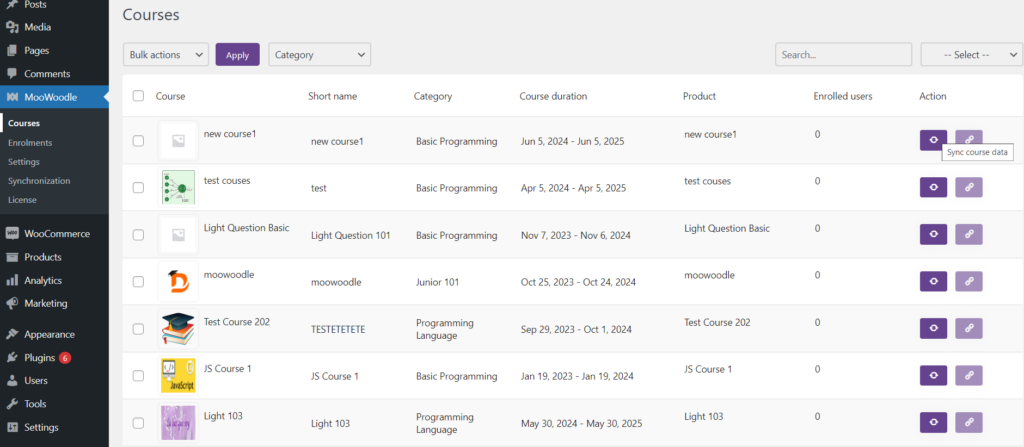
Enrolments (Pro) #
All Enrollments” option displays a list of users enrolled in your courses. On this page, you’ll find the following information about the students.
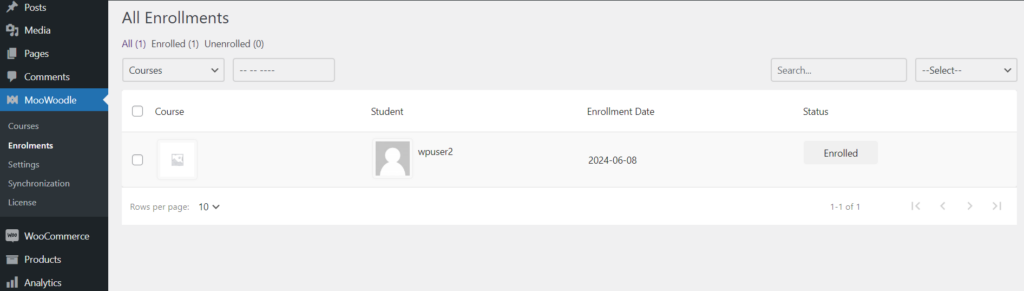
Create a Moodle Course Product #
To create a course that can be sold on your website, you must follow the given method-
- Go to the Product Menu option available on your WordPress Dashboard. Once the Product option is selected, you can click on the All Product sub-menu option
- On the All Product page, navigate to the course you wish to sell. Hover your cursor over the course of your choice and select the edit option after it appears. After you select the edit option will be transported to the Course page.
- Once the Course page appears, you can edit the price by dragging your mouse over the data meta box.
- Scroll below, and you will see the Course Id field. As your WordPress is synced with Moodle, Courses created by you will appear as options. Select the required course.
- Once all changes have been made you can select the Update button and sell your courses.
Note: Make sure the Automatically Creates Products From Courses option is enabled or else you will be unable to edit and add a price for your courses.
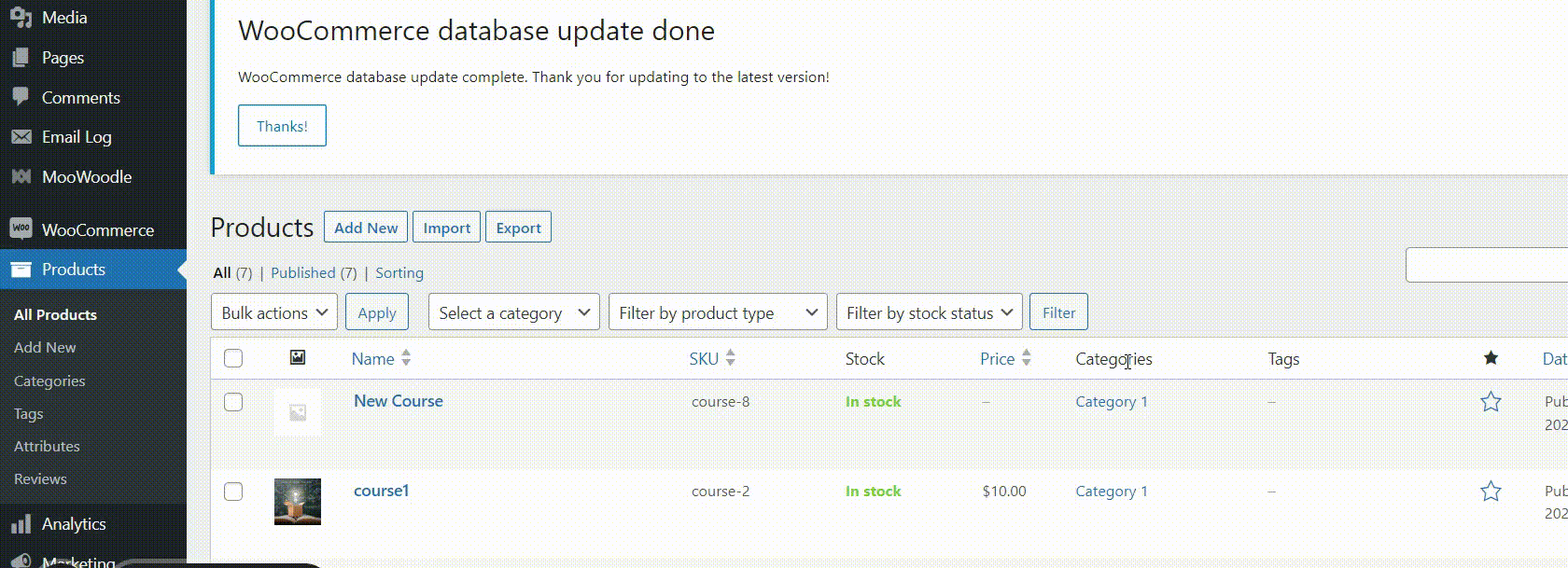
WorkFlow #
With this, we come to the end of our tutorial. We hope this tutorial will help you sell and educate people willing to learn your expertise.

